A. Présentation rapide
Icône:

Qu’es-aco : navigateur de fichiers, plus évolué que le Finder.
Éditeur : Cocoatech
Français : oui
Démo : oui 30 jours sans restrictions
Prix : 40$ et mise à jour : 20$
Interface:
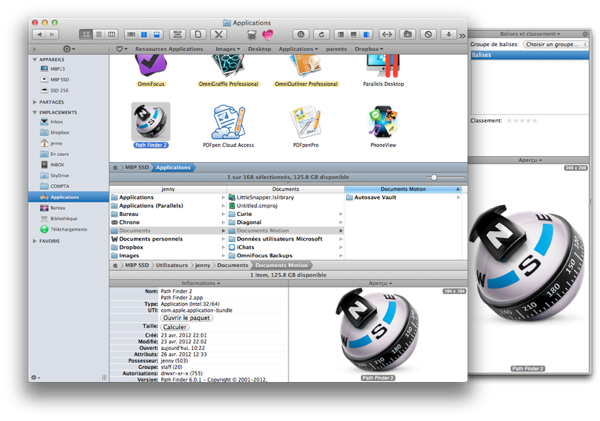
B. Vidéos :
Path Finder (1ère partie) le tutoriel
le 13/05/12
 Pour télécharger la vidéo (1ère partie) au format Apple TV, MAC, PC :
Pour télécharger la vidéo (1ère partie) au format Apple TV, MAC, PC :
cliquez sur le bouton ci-contre ou
abonnez-vous au podcast
Path Finder (2e partie) le tutoriel
le 13/05/12
 Pour télécharger la vidéo (2e partie) au format Apple TV, MAC, PC :
Pour télécharger la vidéo (2e partie) au format Apple TV, MAC, PC :
cliquez sur le bouton ci-contre ou
abonnez-vous au podcast
Path Finder (3ère partie) le tutoriel
le 17/05/12
 Pour télécharger la vidéo (3e partie) au format Apple TV, MAC, PC :
Pour télécharger la vidéo (3e partie) au format Apple TV, MAC, PC :
cliquez sur le bouton ci-contre ou
abonnez-vous au podcast
C. A quoi ça sert ?
Navigateur de fichiers plus évolué que le Finder
Path Finder arrive en version 6, avec une compatibilité pour SnowLeopard et Lion, mais non distribué sur le MacAppStore. Ce logiciel existe depuis fort longtemps et s’est enrichi et amélioré au fur et à mesure.
Le cantonner au simple remplacement du Finder serait injuste. Path Finder permet effectivement d’avoir un contrôle bien plus avancé que le navigateur d’Apple, mais il bénéficie également de fonctionnalités autres qui vont permettre non seulement de court-circuiter le Finder, mais également un certain nombre d’autres applications.
On parle ici, en essayant d’être synthétiques :
1. Fonction Navigateur
- Navigateur de fichiers avec affichage intelligent : mode Coverflow indépendant des vues, tri intelligent (dossiers/fichiers/applications triés différemment), mode liste disposant de dizaines de colonnes spécifiques (taille, possesseurs)
- Tiroirs personnalisables au nombre de 7 dont un aperçu, une fenêtre de terminal, mais aussi l’accès à la bibliothèque iTunes ou aux autorisations
- Support des tags (OpenMeta) permettant d’appliquer les balises qui seront reconnues par Spotlight et les autres logiciels comme Tags.
- Onglets qui peuvent être sauvegardés ou réorganisés par glisser-déposer
- Barre de signets avec glisser-déposer
- Barre latérale (en couleur) mimant celle du Finder ou indépendante, avec sauvegarde de plusieurs configurations
- Chemin d’accès systématiquement affiché avec support du glisser-déposer
- Copie des chemins d’accès en différents formats, création liens symboliques
- Affichage des fichiers invisibles
- Filtrage de l’affichage par nom, extension ou type
- Zone de dépôt
2. Fonctions Éditeur
- Édition de fichiers texte enrichi, pur ou HTML (y compris les fichiers Word©)
- Éditeur d’image et conversion de formats
- Création d’archives dans différents formats dont image disque ou Zip protégés par mot de passe.
- Capture d’image
3. Gestion de fichiers
- Renommage de listes de fichiers
- Sélections multiples par critères de filtrage
- Prise en charge des copies et actions multiples en une seule fenêtre
- Suppression sécurisée immédiate d’un fichier
- Création directe de nouveaux fichiers texte
4. Remplacement du Finder
- Bureau alternatif
- Affichage de la corbeille sur le bureau avec séparation des différents volumes
- Ouverture des sélections en mode Onglets systématique
- Personnalisation complète du menu contextuel et de son affichage
- Option de navigateur par défaut
- Quitter le Finder
5. Fonctions autres
- Raccourcis clavier pour presque toutes les fonctions
- Lanceur d’applications
- Affichage dans la barre de menu
- Affichage des applications ouvertes que l’on peut directement quitter
- Recherche avancée
- Accès direct à la bibliothèque
Pour utiliser Path Finder en remplacement du Finder :
1. Activer « Lancer avec la session » et « définir en tant que navigateur par défaut »

2. Masquer le bureau du Finder (laisser tourner le Finder n’est pas gênant, et toutes les façons certaines applications le relanceront systématiquement.

3. Personnaliser le bureau Path Finder : cocher « afficher le bureau ». La corbeille est optionnelle et se règle par un clic droit dessus. Laissez décoché « afficher le fond du Finder si vous souhaitez conserver l’affichage dynamique des fonds d’écran (sinon c’est un fond uni).

4. Utiliser CMD J pour afficher les caractéristiques du Bureau et modifier les icônes ou les éléments à afficher.

Attention pour désinstaller Path Finder ou le désactiver il faut refaire les manipulations inverses et surtout désactiver “définir comme navigateur par défaut”.




15 réflexions sur “ Path Finder 6 ”
très intéressant! Je cherche depuis longtemps le type de pointeur utilisé dans la video qui peut se transformer en cercle rouge ou en loupe pour améliorer la visibilité de la présentation vidéo de Pathfinder.
Pouvez-vous m’aider ?
Merci
Bonjour,
il s’agit d’une option de Screenflow, mon logiciel de capture et non un logiciel spécifique. Cherchez du côté de Pinpoint pour le cercle rouge et de Zoom pour le zoom (vidéo à venir)
comme d’hab excellente présentation quoique l’on reste sur sa faim compte tenu de l’étendu du soft.
Pour ma part je préfère l’add-on totalFinder mais je concède qu’il fait bien moins que PathFinder.
Seulement l’idée de devoir utiliser un soft différent en sus du finder…
bref juste un point de vue « philosophique », au final, souhaitons qu’Apple tirent enseignements de ces différents softs et que les prochaines versions OS X soient plus riches nativement.
Bien évidemment, vous aurez compris qu’il y a d’autres parties au tutoriel. Mes journées ont la même longueur que les vôtres, donc il me faut du temps. Sauf erreur de calcul; 3 autres épisodes sont enregistrés et apparaitront au fur et à mesure.
Pareil que Yann, j’ai du mal à voir ce que peut m’apporter PathFinder par rapport au Finder classique. Bien sûr, des tâches simplifiées mais je suis pas non plus à la rue avec le Finder par défaut.
Mais je compte sur les vidéos pour me faire comprendre que « PF is the best » 😉
D’ailleurs, pourquoi ne pas avoir totalement remplacé le Finder par PathFinder jenm4e
Mais je ne cherche à convaincre personne ! L’idée est de présenter et d’expliquer un logiciel qui a première vue est assez opaque. Après, chacun fait comme il veut. Path Finder 6 est la meilleure version de Path Finder, mais je n’ai pas dit que c’était le meilleur logiciel.
Pourquoi ne pas avoir remplacé le Finder totalement ? et bien parce que le Finder est indispensable au fonctionnement du mac. Et cela ne me gène pas d’utiliser les deux. D’ailleurs, c’est bien pour cela que je ne montre la substitution qu’à la fin. Ce n’est pas le but.
Bonjour,
Un vrai plaisir de suivre vos tutos. Je ne connaissais pas du tout Path Finder 6 et le fait de pouvoir créer des archives .zip, avoir une navigation par onglet, renommer des fichiers en masse, créer des tags… (la liste est longue) est fort intéressant.
Ces 3 tutos montrent le potentiel de cette application, merci beaucoup 🙂
Merci pour ce tutoriel très bien orienté. J’étais déjà un utilisateur de pathfinder mais je me suis aperçu grâce à votre tuto que je n’exploitais pas correctement ce logiciel. Vraiment merci pour les différentes astuces présentées – Pathfinder est une excellente alternative au finder que je considère pour ma part trop bridé et pas suffisament intuitive.
Merci beaucoup pour ces 3 séquences.
Je ne parviens pas à faire en sorte que ce soit PAth Finder qui s’ouvre quand je double click sur un dossier présent sur mon bureau.
Est-ce possible ?
Pas si vous utilisez le Finder pour le bureau. Dans ce cas là, c’est forcément le Finder qui s’ouvre. Par contre, vous devriez pouvoir utiliser le raccourci « ouvrir dans Path Finder » (tel que défini dans Preferences>Fonctionnalités>clavier). Sinon, il faut utiliser le bureau de PathFinder.
Bonsoir,
On activant le bureau de Path Finder dans les préférences est-ce-que ‘Mission control’ fonctionne toujours ?
Merci
bonjour, j’aimerai savoir comment afficher/mettre le type comme titre de chaque groupe au début comme c’est cas avec finder. Exemple: avoir document pdf en haut de tous les fichiers pdf, document word en haut de tous les fichiers words et ainsi de suite pour les autres types.
Je ne pense pas que ce soit possible
ok, merci pour la réponse